Quên mật khẩu Windows 10, đây là cách phá password Win 10 không cần sử dụng đến công cụ thứ 3
Nếu lỡ vô tình quên mất mật khẩu tài khoản đăng nhập trên Windows 10 và bạn không thể đăng nhập bằng bất kỳ tài khoản nào khác, trường hợp này bạn có thể reset lại mật khẩu đăng nhập để có thể truy cập máy tính Windows 10 của mình.
Trong bài viết dưới đây Quản trị mạng sẽ hướng dẫn bạn cách reset mật khẩu tài khoản đăng nhập Window 10 mà không cần sử dụng đến bất kỳ công cụ thứ 3 nào.
Tất cả bạn cần là một ổ Bootable Media có chứa cài đặt Windows 10. Ngoài ra bạn phải sử dụng đĩa cài đặt Windows thích hợp 32-bit hoặc 64-bit, điều này phụ thuộc vào phiên bản Windows bạn đã cài đặt.
Nếu sử dụng Windows 10 x86, sử dụng ổ đĩa cài đặt Windows 10 x86, Windows 8 x86 hoặc Windows 7 x86. Trong trường hợp phiên bản của bạn là Windows 10 x64, sử dụng ổ đĩa cài đặt Windows 10 x64, Windows 8 x64 hoặc Windows 7 x64.
Cách phá mật khẩu Windows 10 này cũng có thể áp dụng trên các bản Windows 7, Windows 8/8.1 và cách làm khá tương tự.
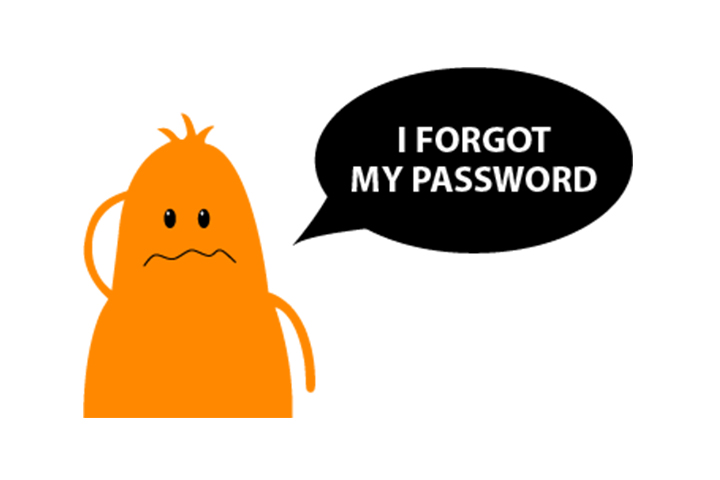
Nếu không thể khởi động từ ổ DVD, bạn có thể tạo một ổ USB Boot.Tham khảo thêm một số phần mềm tạo USB Boot tốt nhất.
1. Khởi động từ ổ USB cài đặt Windows.
2. Chờ cho đến khi màn hình Windows Setup xuất hiện:
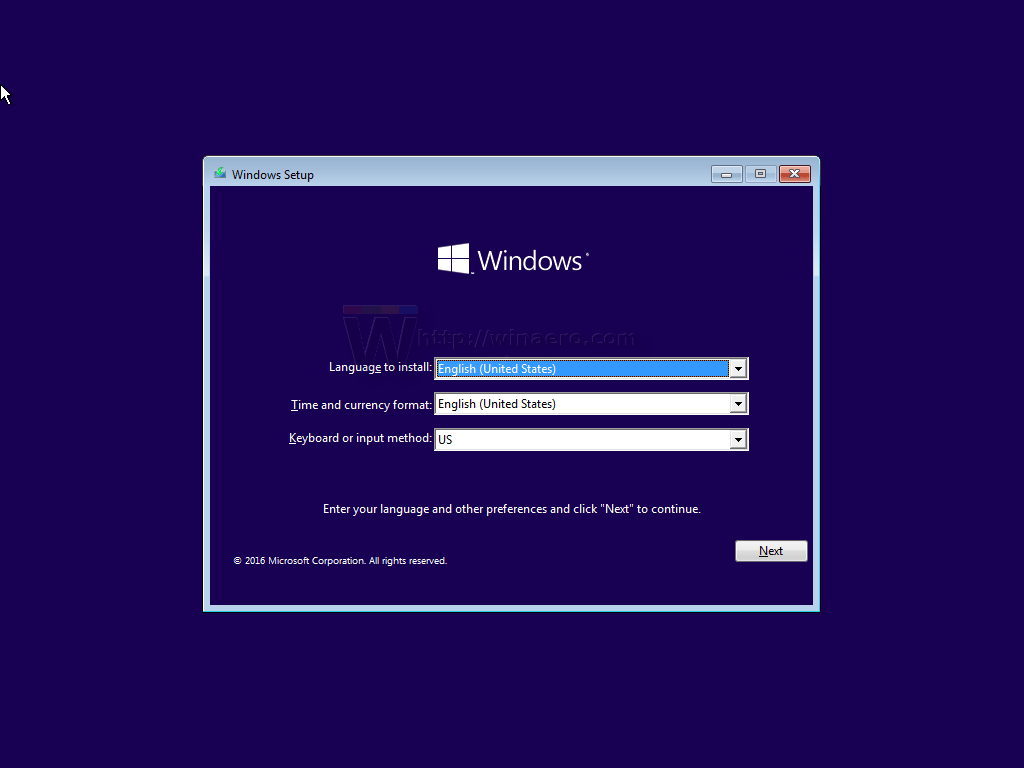
3. Nhấn tổ hợp phím Shift + F10 để mở cửa sổ Command Prompt.
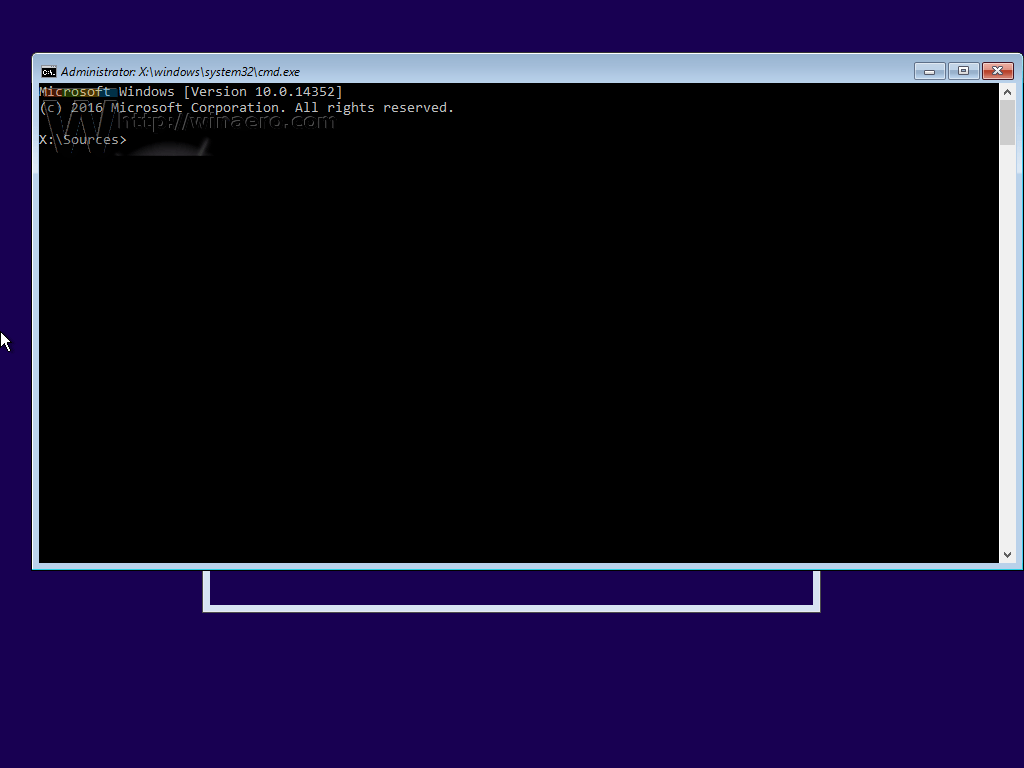
4. Trên cửa sổ Command Prompt bạn nhập regedit vào đó rồi nhấn Enter để mở Registry Editor.
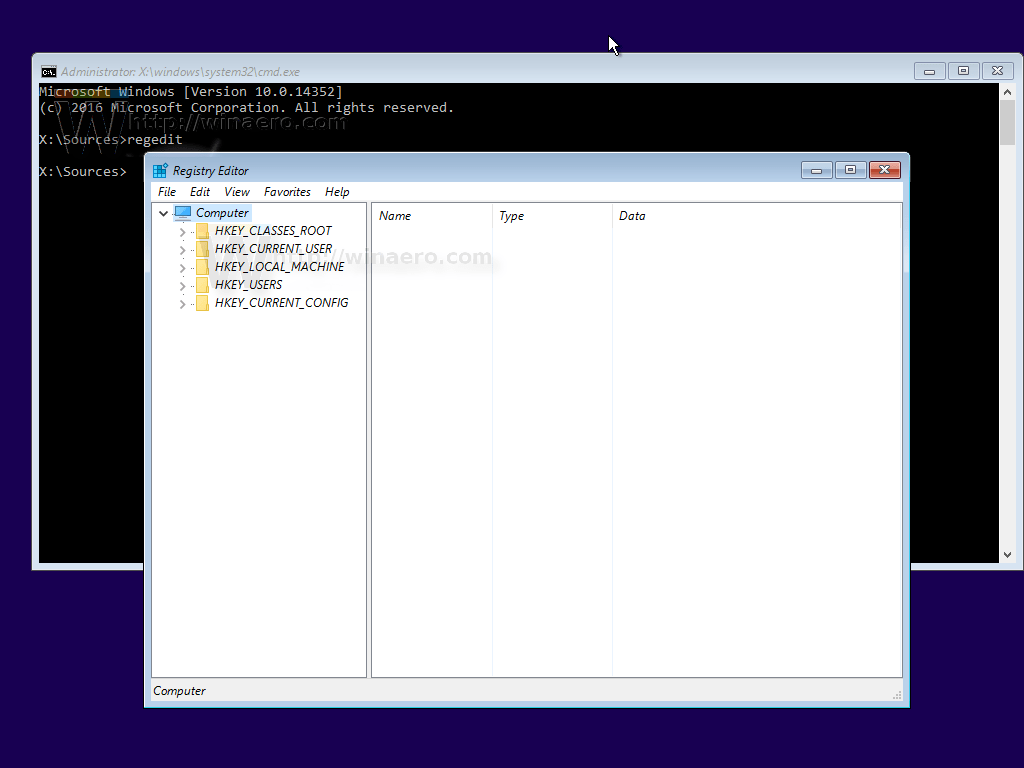
5. Trên cửa sổ Registry Editor bạn tìm key HKEY_LOCAL_MACHINE ở danh sách khung bên trái.
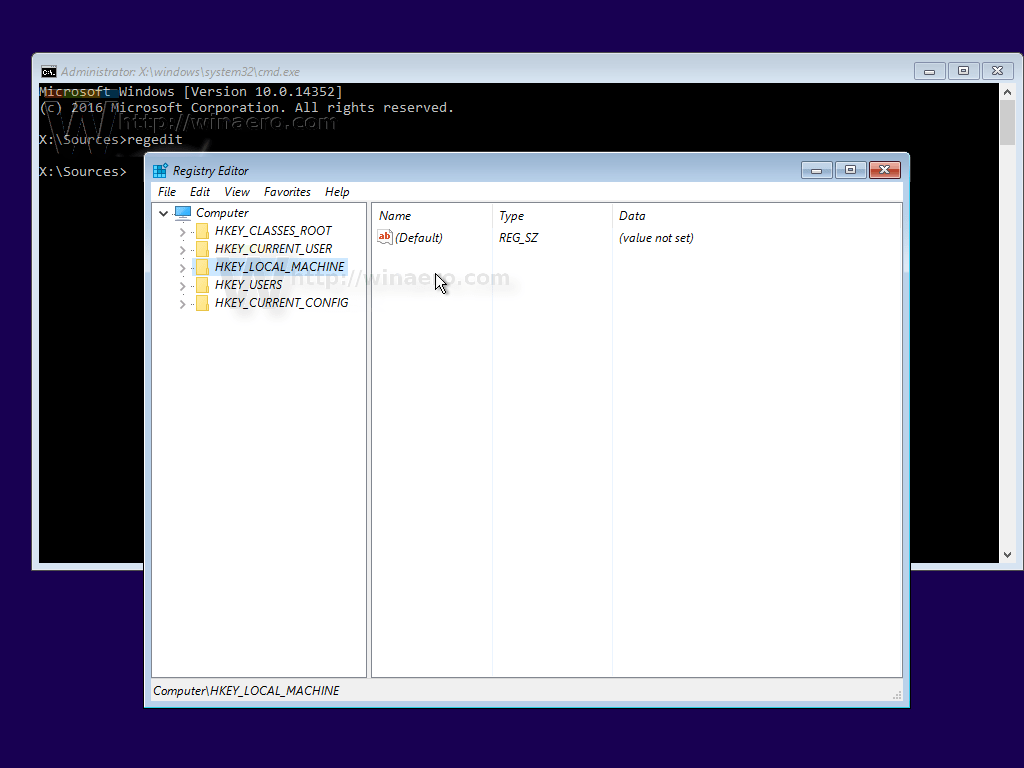
Sau khi đã chọn xong key, trên Menu lệnh bạn chọn File => Load Hive...
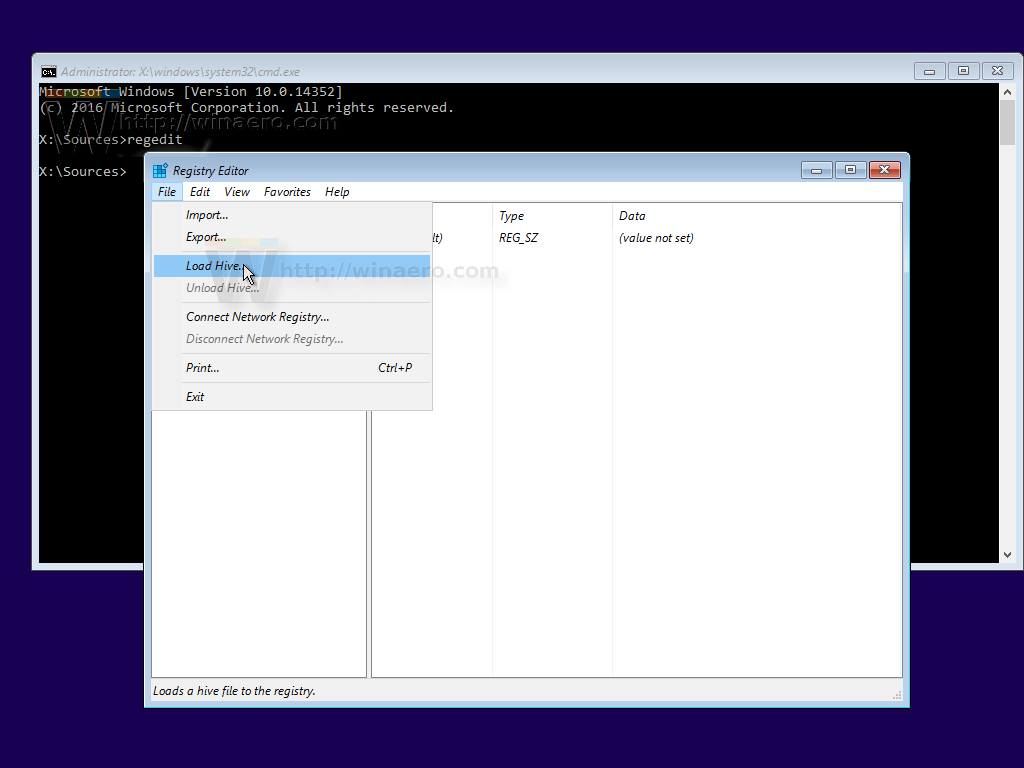
6. Tiếp theo trên hộp thoại Load Hive bạn chọn file:
DRIVE:\Windows\System32\config\SYSTEM
Lưu ý:
Thay thế DRIVE bằng tên ổ bạn cài đặt Windows, thường là ổ D.
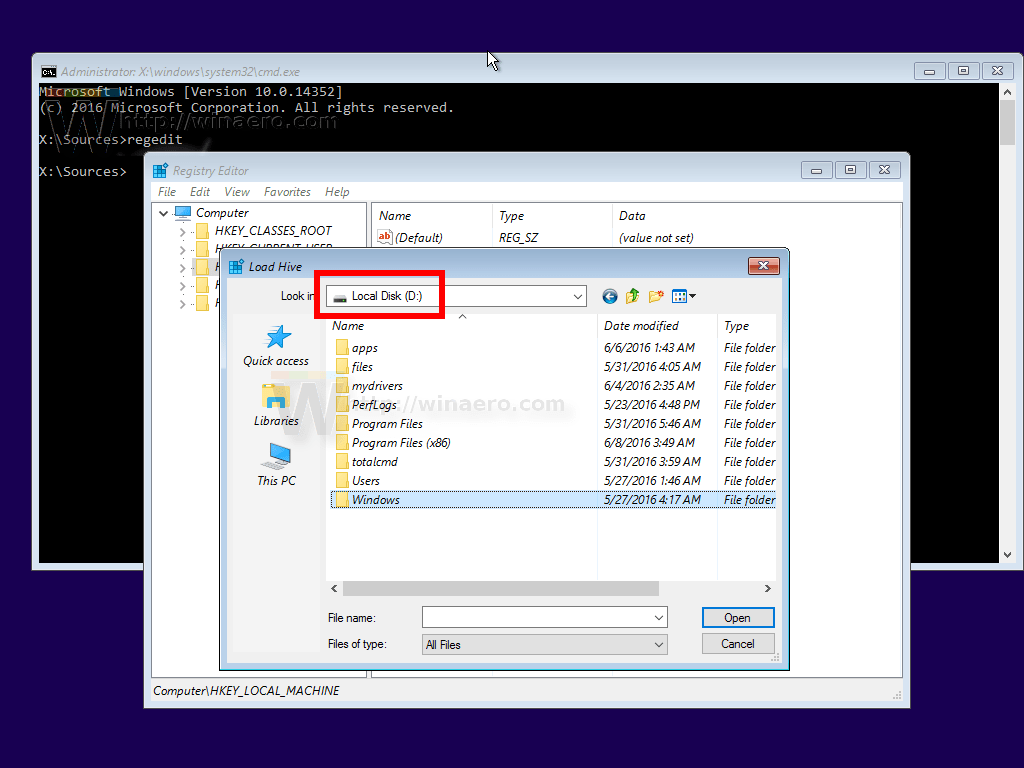
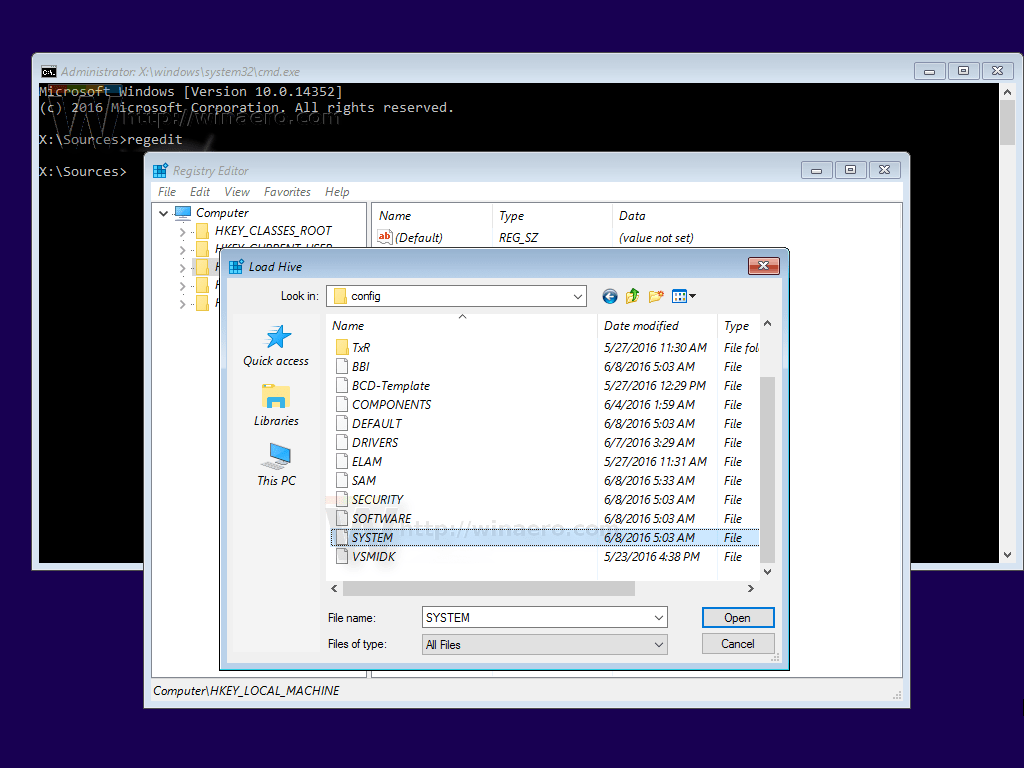
7. Nhập bất kỳ một tên nào mà bạn muốn cho Hive mà bạn đang load. Chẳng hạn như 111.
8. Điều hướng theo key:
HKEY_LOCAL_MACHINE\111\Setup
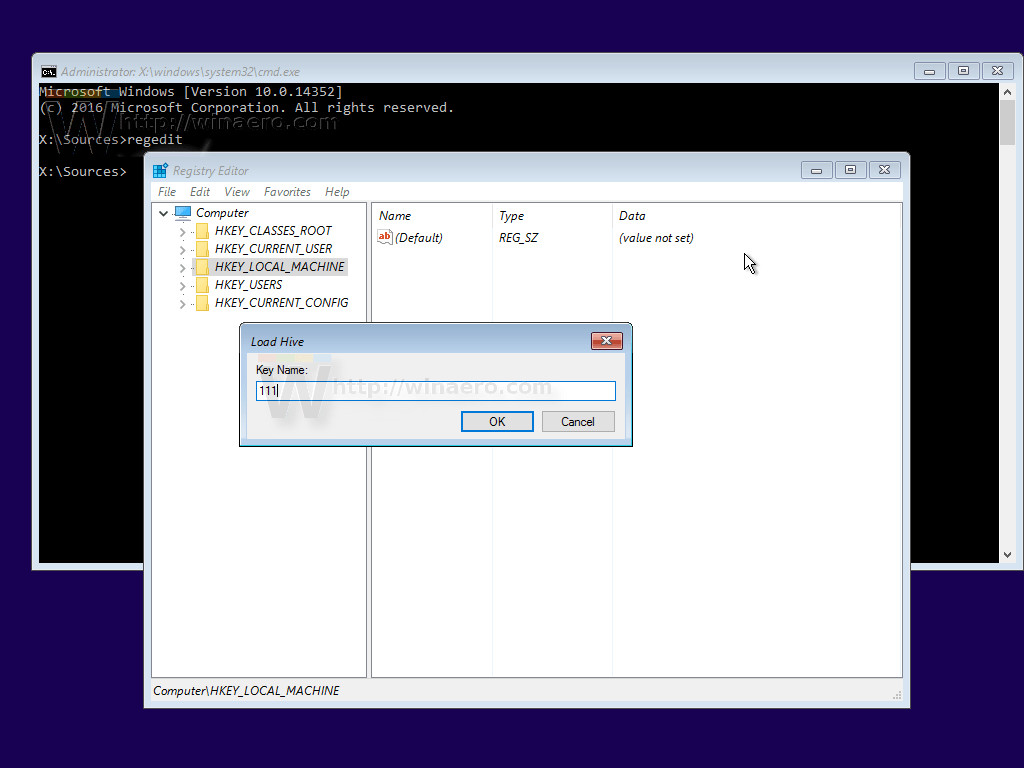
Chỉnh sửa thông số cmdline và thiết lập là cmd.exe.
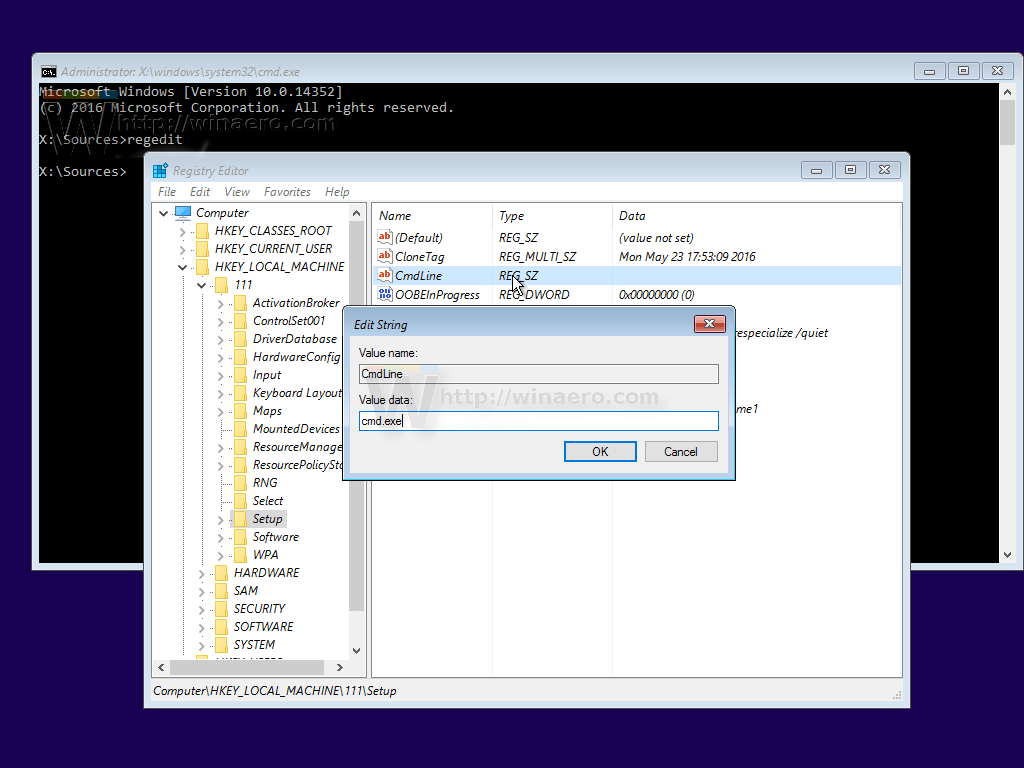
Thay đổi giá trị thông số SetupType DWORD thành 2.
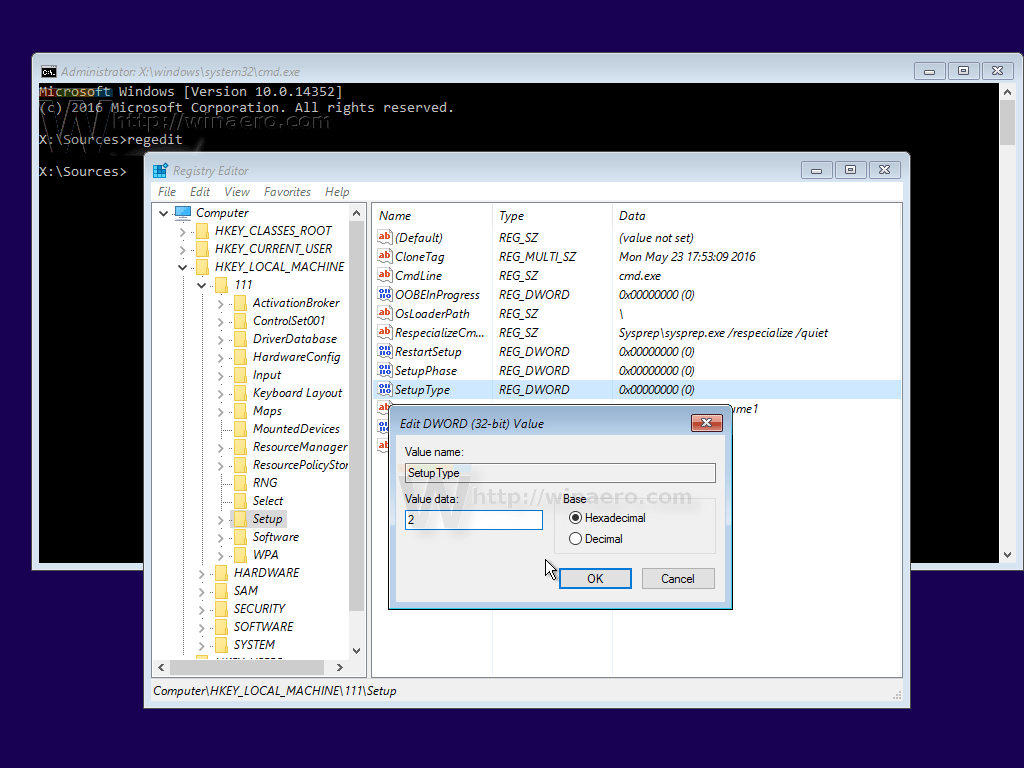
9. Tiếp theo trên cửa sổ Registry, chọn key 111 ở danh sách khung bên trái rồi chọn File => Unload hive.
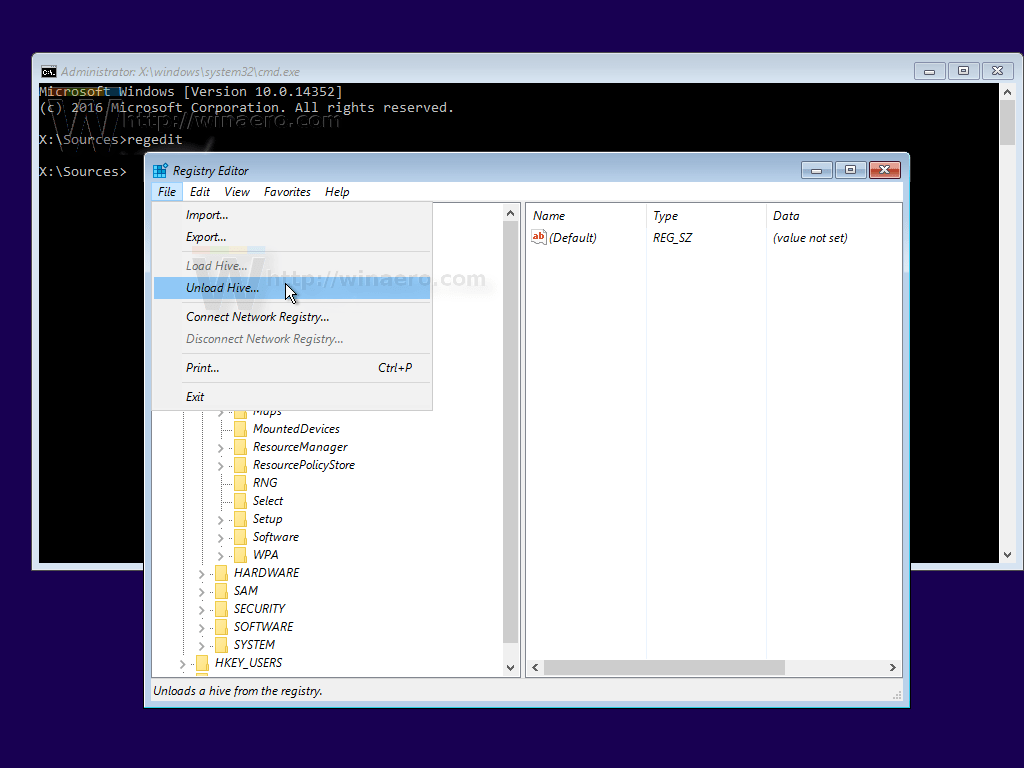
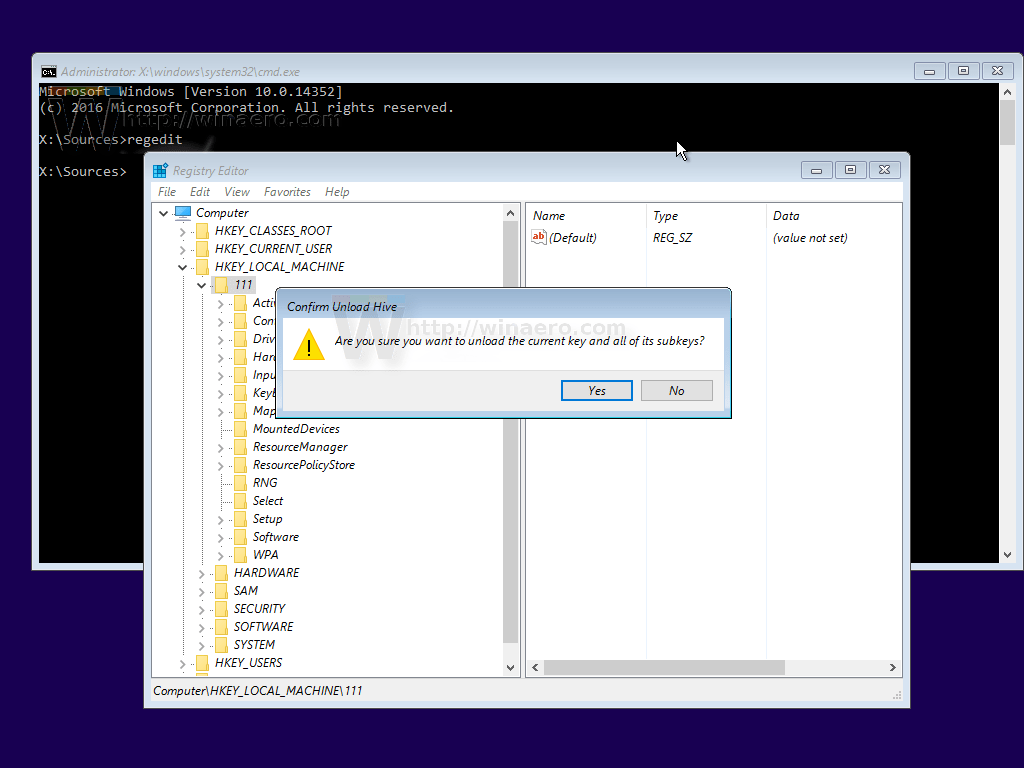
Đóng Registry Editor và tất cả các cửa sổ đang mở lại.
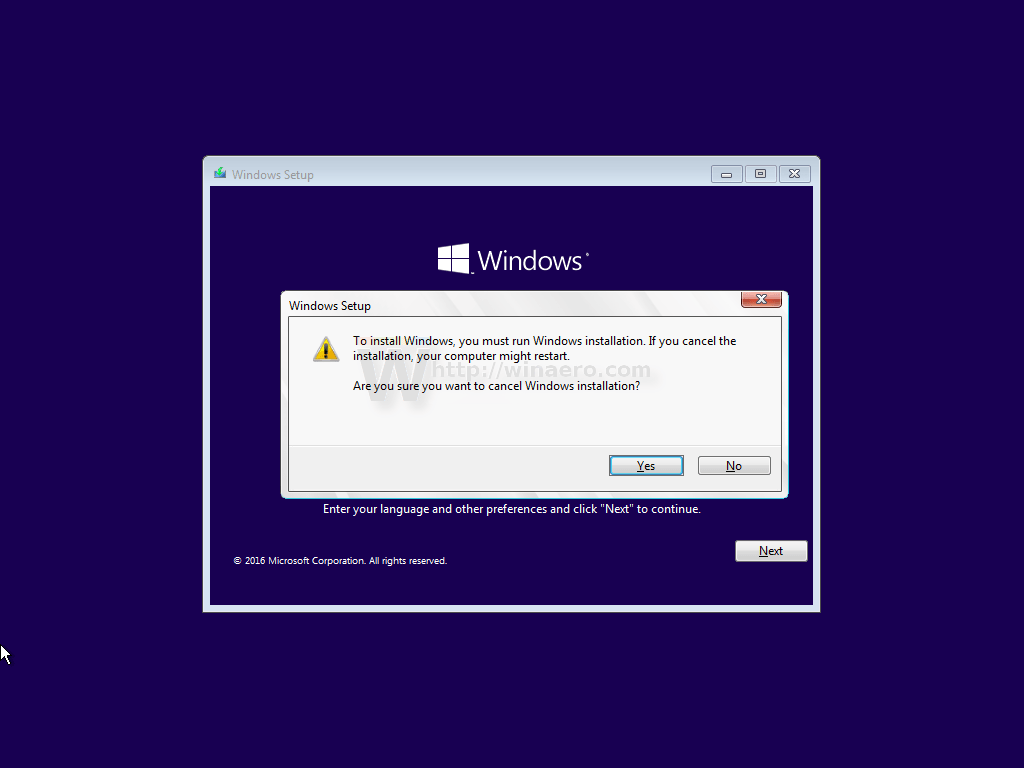
Lúc này máy tính Windows 10 của bạn sẽ được khởi động lại.
10. Rút ổ USB và khởi động máy tính trực tiếp từ ổ cứng. Lúc này màn hình sẽ giống như hình dưới đây:
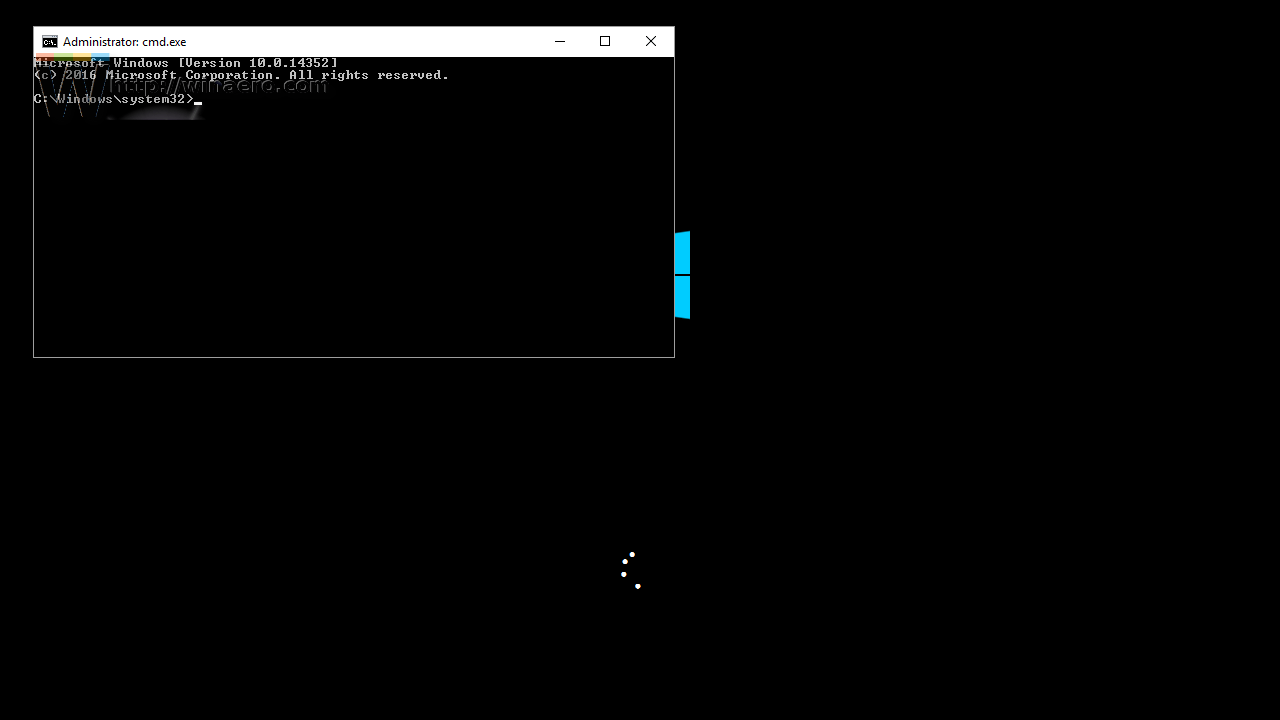
11. Nhập câu lệnh dưới đây vào cửa sổ Command Propmt:
net user
Trên màn hình sẽ hiển thị tất cả các tài khoản đang tồn tại trên máy tính của bạn.
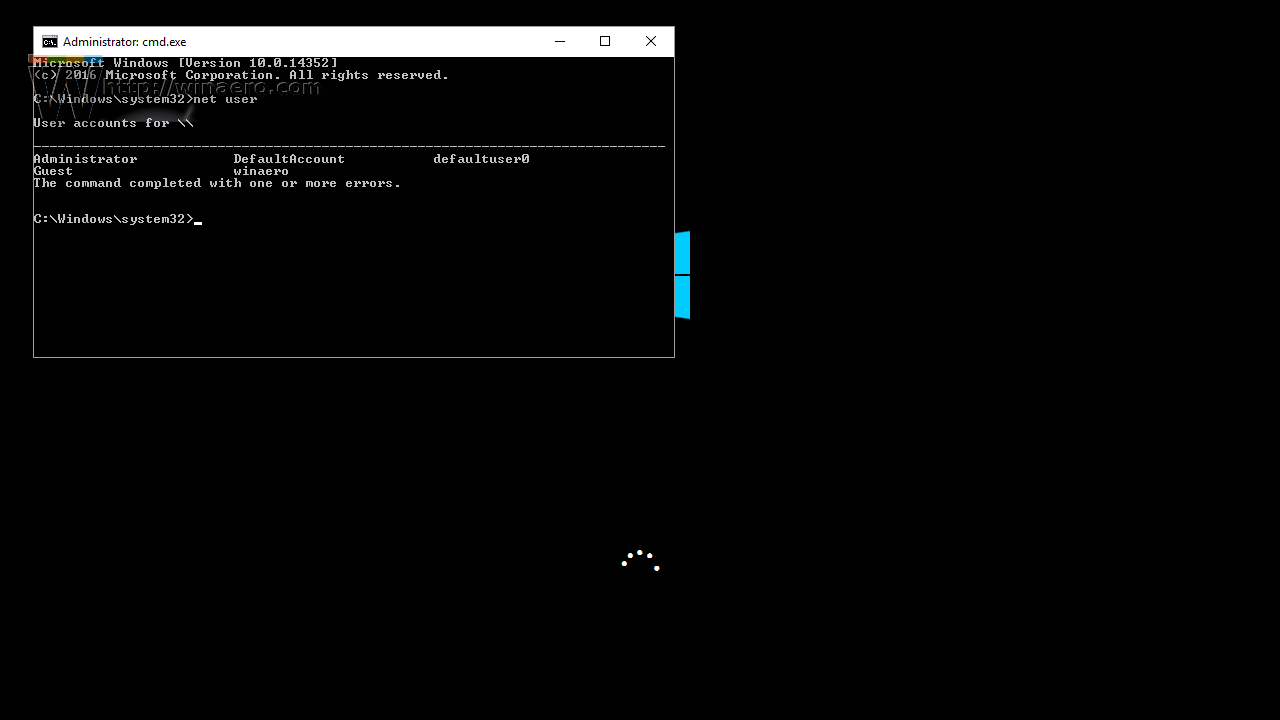
12. Để thiết lập mật khẩu mới cho tài khoản Windows của bạn, nhập câu lệnh dưới đây vào cửa sổ Command Propmt:
net user login new_password
Nếu tên đăng nhập của bạn có chứa khoảng cách, bạn nhập câu lệnh dưới đây:
net user "your login" new_password
Ví dụ:
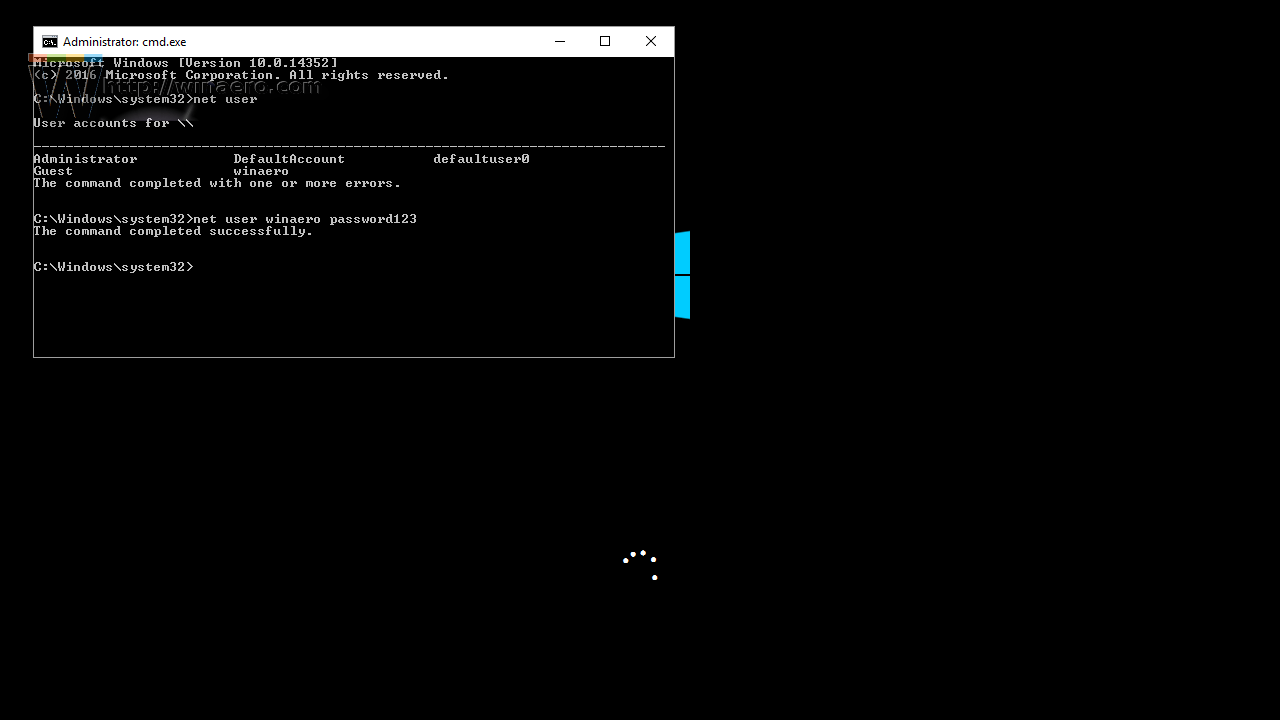
13. Nhập tiếp regedit để mở Registry Editor.
14. Trên cửa sổ Registry bạn điều hướng theo key:
HKEY_LOCAL_MACHINE\System\Setup
Chỉnh sửa thông số cmdline và thiết lập giá trị trống.
Thay đổi giá trị thông số SetupType DWORD là 0.
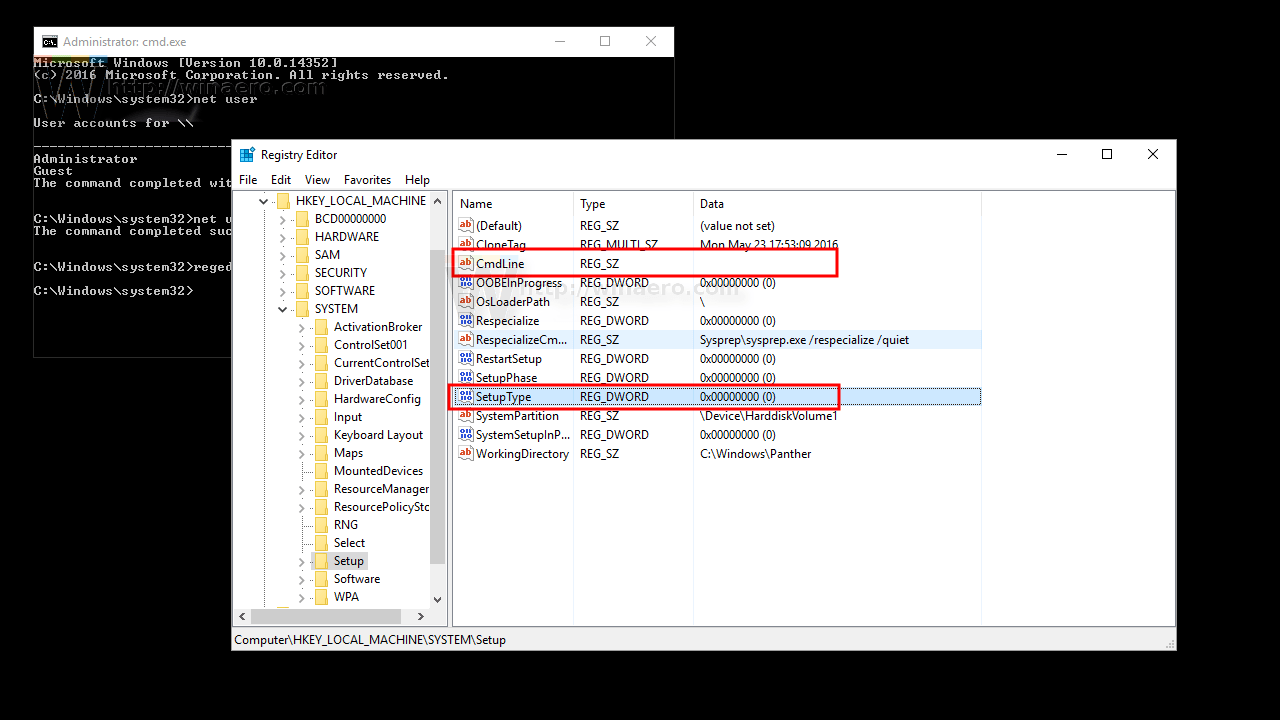
15. Đóng cửa sổ Registry Editor và cửa sổ Command Prompt lại để tiếp tục.
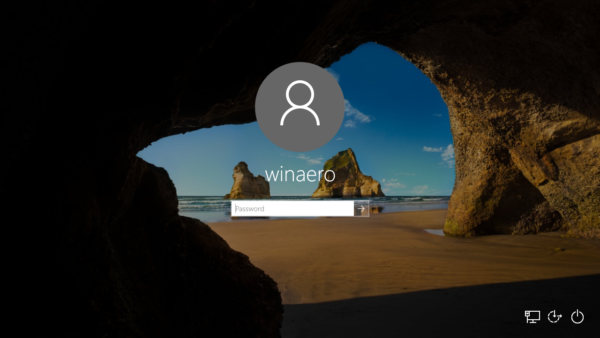
Lúc này Windows 10 sẽ khởi động lại. Sau khi quá trình khởi động kết thúc, bạn có thể sử dụng mật khẩu mà bạn vừa thiết lập để đăng nhập máy tính Windows 10.
Tham khảo thêm video hướng dẫn các bước reset mật khẩu Windows 10 không cần sử dụng đến công cụ thứ 3 dưới đây:
Thêm video phá password Windows 10 nữa:
Tham khảo thêm một số bài viết dưới đây:
Chúc các bạn thành công!
- MS Access 2003 - Chương 10: Sử dụng các công cụ thêm
- Hướng dẫn cài đặt và sử dụng XP Mode trên Windows 7
- Hướng dẫn tạo và sử dụng file BAT trên Windows
- Hướng dẫn sử dụng PowerPoint hiệu quả
- Hướng dẫn tạo mật khẩu bằng ảnh trong Windows 8
- Hướng dẫn cài đặt Windows 10 trong máy ảo VMware Workstation
- Hướng dẫn sửa lỗi không tắt được máy tính, laptop Windows 10
-
 Mời tải ABZU và Rising Storm 2 đang được miễn phí trên Epic Game Store
Mời tải ABZU và Rising Storm 2 đang được miễn phí trên Epic Game Store -
 Adobe công bố Photoshop Elements 2021 và Premiere Elements 2021 với nhiều tính năng mới thú vị
Adobe công bố Photoshop Elements 2021 và Premiere Elements 2021 với nhiều tính năng mới thú vị -
 Microsoft có kế hoạch hợp nhất Outlook trên các nền tảng hệ điều hành
Microsoft có kế hoạch hợp nhất Outlook trên các nền tảng hệ điều hành -
 Google Workspace là gì, có thể thay thế hoàn toàn G Suite không?
Google Workspace là gì, có thể thay thế hoàn toàn G Suite không? -
 Những câu nói hay về phụ nữ, stt về phụ nữ hiện đại
Những câu nói hay về phụ nữ, stt về phụ nữ hiện đại -
 Phương pháp mới giúp tăng đáng kể độ bền của kính bảo vệ trên điện thoại
Phương pháp mới giúp tăng đáng kể độ bền của kính bảo vệ trên điện thoại
-
 Cách sao chép và dán thông số phần cứng trên Windows 10
Cách sao chép và dán thông số phần cứng trên Windows 10 -
 Cách hiện giây đồng hồ trên thanh Taskbar Windows 10
Cách hiện giây đồng hồ trên thanh Taskbar Windows 10 -
 Cách vô hiệu hóa Reserved Storage trên Windows 10
Cách vô hiệu hóa Reserved Storage trên Windows 10 -
 Cách hủy liên kết giấy phép Windows 10 khỏi tài khoản Microsoft
Cách hủy liên kết giấy phép Windows 10 khỏi tài khoản Microsoft -
 Hướng dẫn tạo shortcut Slide to Shut Down trên máy tính Windows 10
Hướng dẫn tạo shortcut Slide to Shut Down trên máy tính Windows 10 -
 Cách vô hiệu hóa tính năng Automatic Maintenance trên Windows 10
Cách vô hiệu hóa tính năng Automatic Maintenance trên Windows 10
 Làng Công nghệ
Làng Công nghệ  Công nghệ
Công nghệ  Khoa học
Khoa học  Cuộc sống
Cuộc sống  Tiện ích
Tiện ích  Ứng dụng
Ứng dụng  iPhone
iPhone  Android
Android  Lập trình
Lập trình  Windows 10
Windows 10 











 Hệ thống
Hệ thống  Windows 8
Windows 8  Windows 7
Windows 7  Windows XP
Windows XP  Cấu hình Router/Switch
Cấu hình Router/Switch  Tấn công mạng
Tấn công mạng  Chuyện công nghệ
Chuyện công nghệ  Công nghệ mới
Công nghệ mới  Trí tuệ nhân tạo (AI)
Trí tuệ nhân tạo (AI)  Anh tài công nghệ
Anh tài công nghệ  Bình luận công nghệ
Bình luận công nghệ  Quiz công nghệ
Quiz công nghệ  Game - Trò chơi
Game - Trò chơi  Linux
Linux  Đồng hồ thông minh
Đồng hồ thông minh  Chụp ảnh - Quay phim
Chụp ảnh - Quay phim  macOS
macOS  Phần cứng
Phần cứng  Thủ thuật SEO
Thủ thuật SEO  Kiến thức cơ bản
Kiến thức cơ bản  Dịch vụ ngân hàng
Dịch vụ ngân hàng  Dịch vụ công trực tuyến
Dịch vụ công trực tuyến  Dịch vụ nhà mạng
Dịch vụ nhà mạng  Nhà thông minh
Nhà thông minh  Là gì?
Là gì?  Nhà đẹp
Nhà đẹp  Ô tô, Xe máy
Ô tô, Xe máy 